いいずな書店 テストクリエイターご利用案内
書籍の追加
テストクリエイターで利用する書籍を追加できます。
テストクリエイターのディスクをドライブにセットして
メニューから書籍の追加をクリックします。
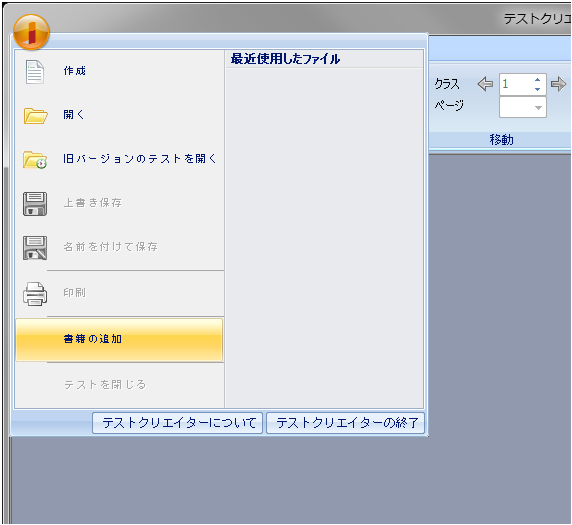
利用書籍の管理が表示されます。
『書籍の追加』をクリックして利用する書籍を追加してください。
リスニング問題がある場合は音声を同時にインストールすることができます。
『書籍の削除』をクリックすると利用中の書籍一覧から削除することができます。
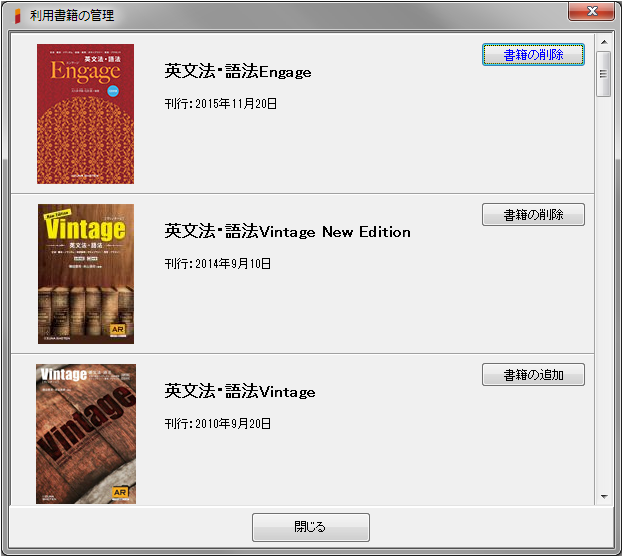
テストの作り方
1.テストの作成をクリックします
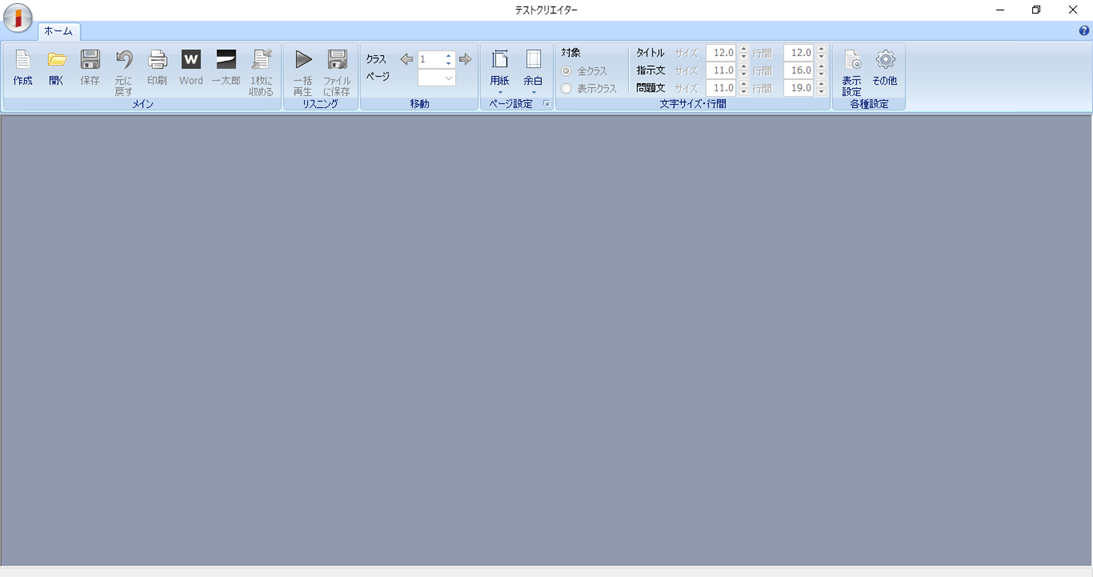
2.書籍を選択します
書籍名をクリックします。
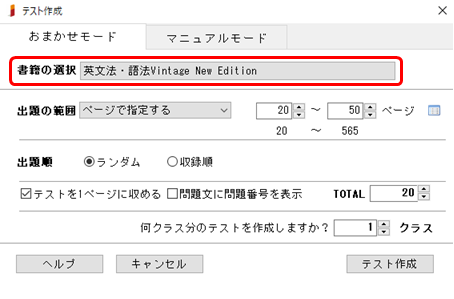
書籍の一覧からテストを作成したい書籍を選択します。
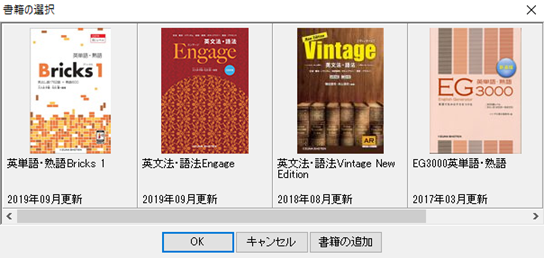
3.出題範囲を指定します
ページ指定の場合
出題の範囲で[ページで指定する]を選択します。
ページ範囲を入力します。
アイコンをクリックする事で複数の範囲を入力できます。
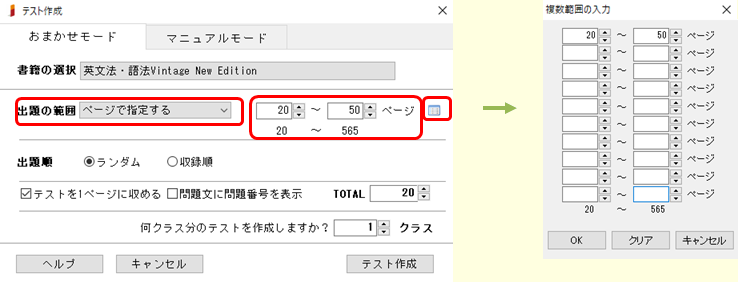
章・節指定の場合
出題の範囲で[章・節で指定する]を選択します。
章・節を選択します。
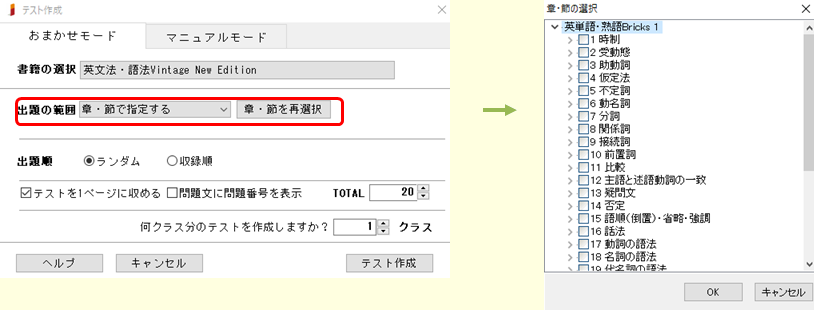
見出し語番号で指定の場合
出題の範囲で[見出し語番号で指定する]を選択します。
見出し語番号の範囲を入力します。
アイコンをクリックする事で複数の範囲を入力できます。
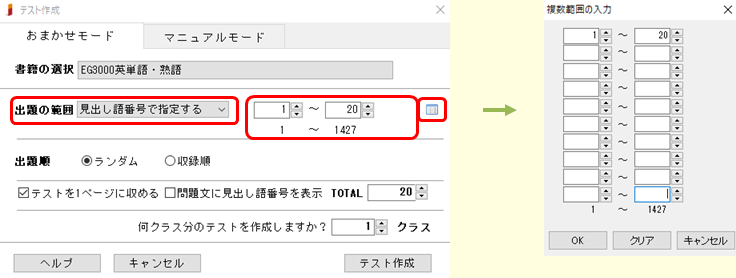
4.出題数、作成クラスを入力して、テストを作成します
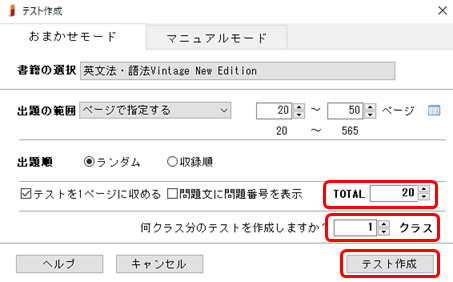
テストを1ページに収めるにチェックを付けた状態でテストを作成すると、
問題数が多い場合でも文字を小さく、行間を狭くしてテストを1ページに
収めます。チェックを付けない場合は、標準の大きさで作成されます。
この設定はテストを作成後にも変更できます。
5.テストが表示されます
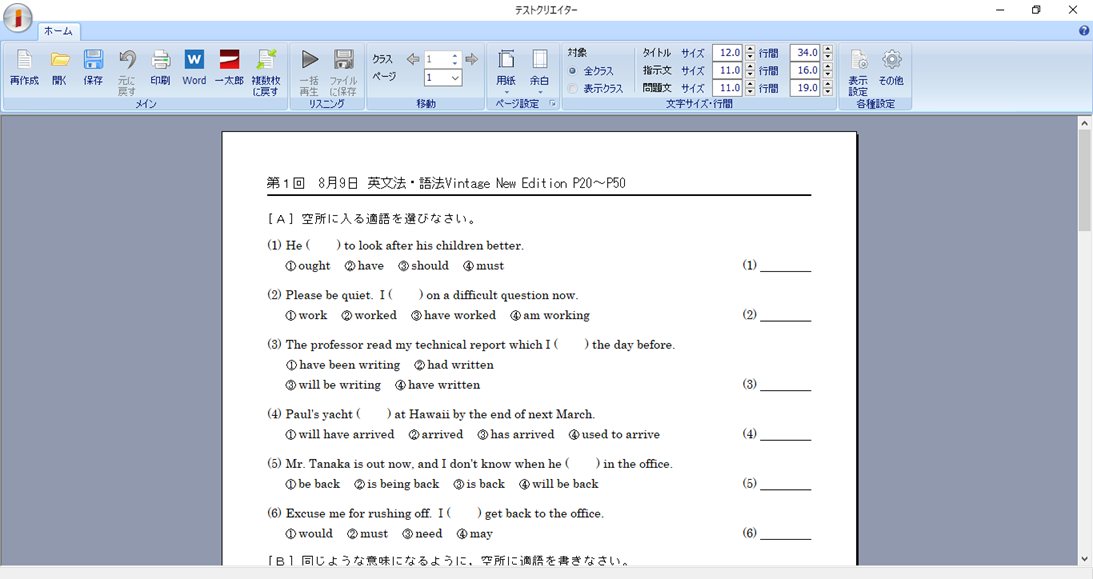 マニュアルモード
マニュアルモード[マニュアルモード]をクリックするとより詳細な条件でテストを作成できます。
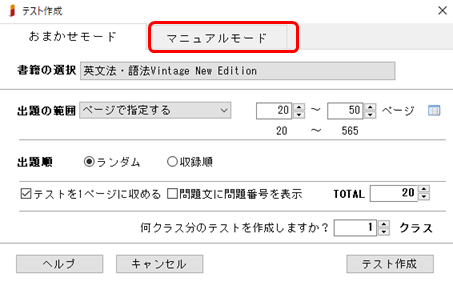
問題の形式ごとに出題数を入力します。
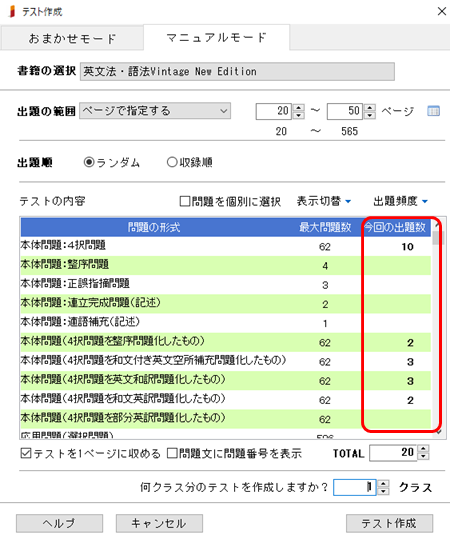
問題の形式が画面に表示しきれない場合、省略されていますが、
マウスカーソルを当てると全文がポップアップ表示されます。

※レベルが設定されている書籍は問題をレベル別に表示できます。
※章・節で指定した場合、章・節毎に表示できます。
※出題頻度が設定されている書籍は出題頻度で問題を絞り込めます。
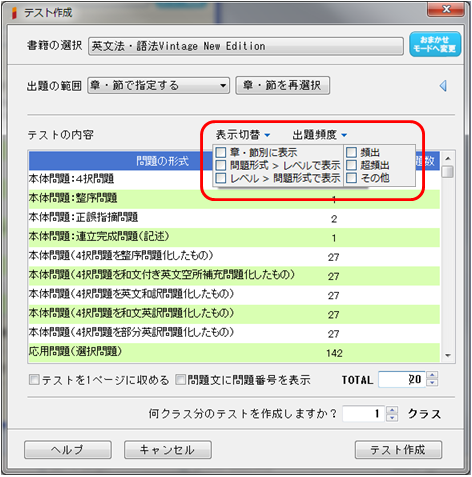
※[問題を個別に選択]にチェックをつけると、問題の形式ごとに個別に問題を選択できます。
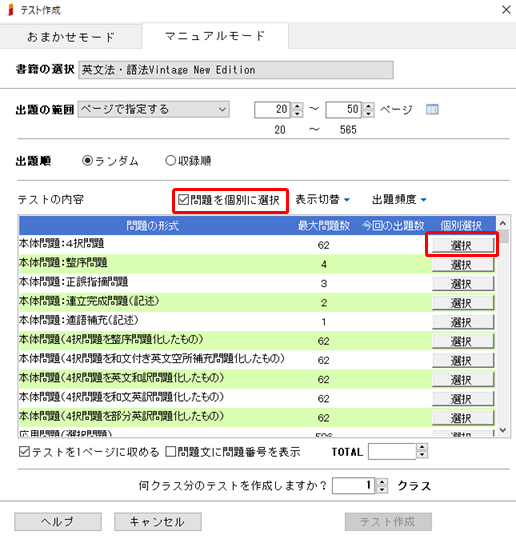
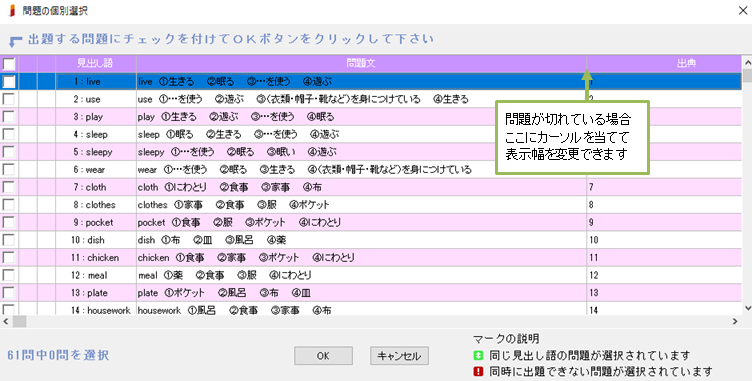
テストの編集
書式の変更
文字サイズ・行間でテストの書式を変更できます。
複数クラスのテストを作成している場合は書式を反映するクラスを指定できます。
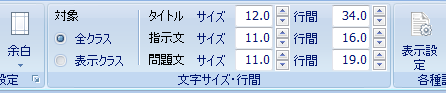
タイトルの編集
タイトルを選択して[編集ボタン]をクリックすると
入力画面が表示され、タイトルが編集できます。
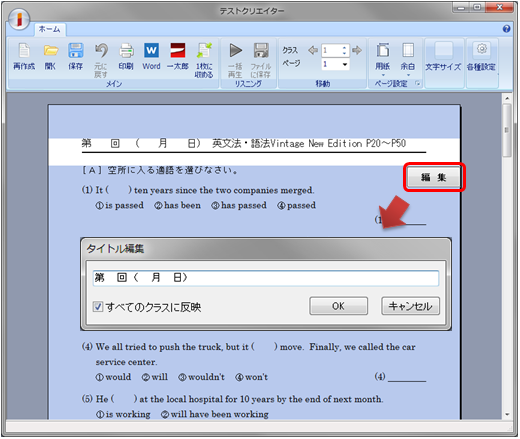
名前欄の編集
名前欄を選択して[編集ボタン]をクリックすると
入力画面が表示され、名前欄が編集できます。
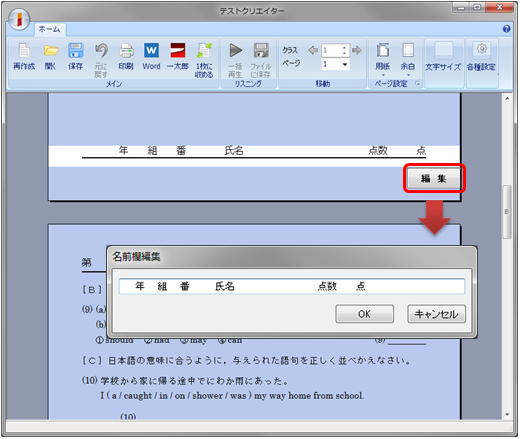
問題指示文の編集
問題指示文を選択すると[編集ボタン] [削除ボタン]が表示されます。
1.指示文の修正
[編集ボタン]をクリックすると、入力画面が表示され、指示文が編集できます。
2.指示文の削除
[削除ボタン]をクリックすると、選択した指示文の問題が全て削除されます。
テストに指示文が一つしか無い場合は削除できません。
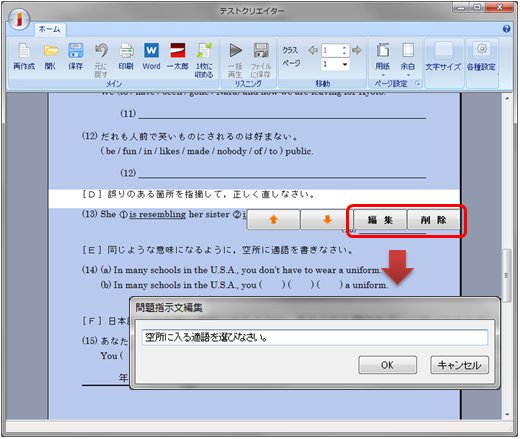
3.大問の移動
上下ボタンをクリックすると大問が上下に移動します。
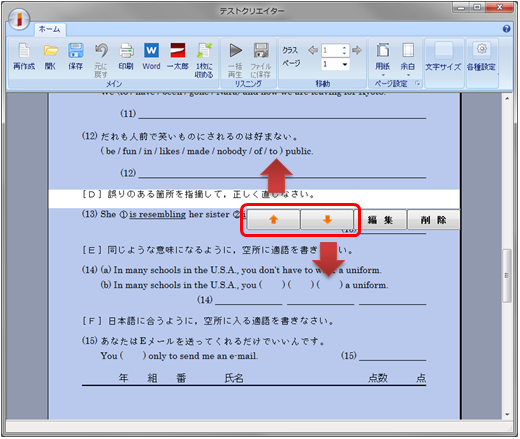
問題編集
問題を選択すると[追加ボタン] [入替ボタン] [削除ボタン]が表示されます。
1.問題の追加
[追加ボタン]をクリックすると問題の追加画面が表示されます。
追加する問題にチェックをつけて、[OKボタン]をクリックすると、選択した問題の後に追加されます。
2.問題の入れ替え
[入替ボタン]をクリックすると問題の入れ替え画面が表示されます。
入れ替えする問題にチェックをつけて、[OKボタン]をクリックすると、選択した問題と入れ替えられます。
3.問題の削除
[削除ボタン]をクリックすると、選択した問題が削除されます。
テストに問題が一つしか無い場合は削除できません。
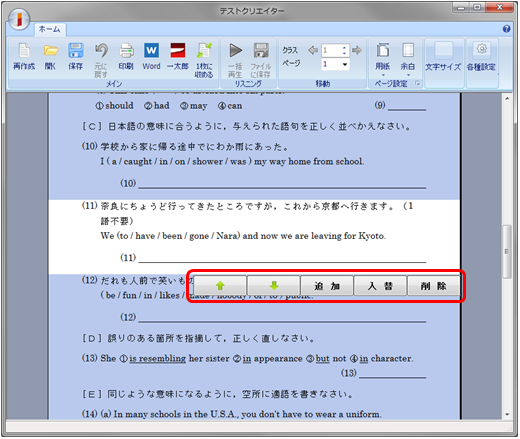
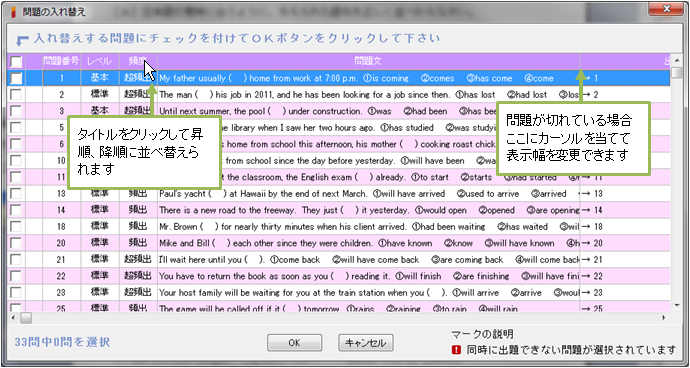
問題の移動
上下ボタンをクリックすると問題が上下に移動します。
また、問題をマウスでドラッグして入れ替えることもできます。
同じ大問内で順番を変更できます。
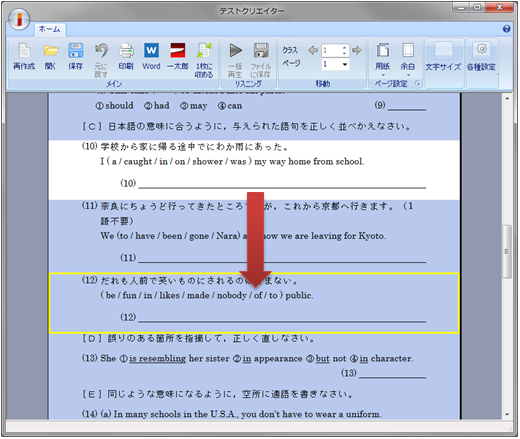
用紙サイズの変更
ツールバーの用紙をクリックするとテストの用紙サイズを切り替えられます。

余白の変更
ツールバーの余白をクリックするとテストの余白を切り替えられます。
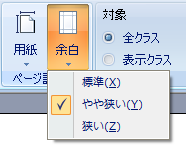
別クラスのテストを表示
複数クラスのテストを作成するとツールバーで表示されているクラスを変更できます。
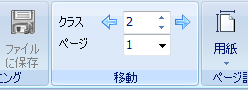
リスニング
リスニング問題が収録されている書籍は音声を再生、保存できます。
テスト全体のリスニング問題

一括再生
表示されているクラスのリスニング問題の音声を一括で再生します。
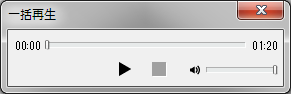
ファイルに保存
表示されているクラスのリスニング問題の音声ファイルを一つのファイルで保存します。
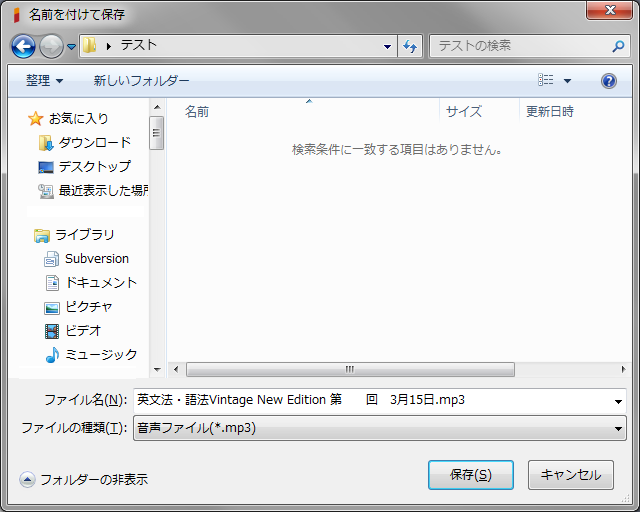
個別のリスニング問題
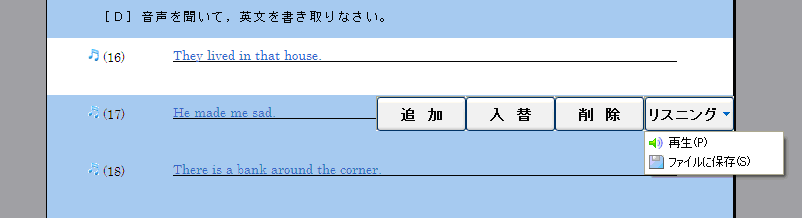
再生
選択したリスニング問題の音声を再生します。
ファイルに保存
選択したリスニング問題の音声ファイルを保存します。
テストを開く
1.開くボタンをクリックします。
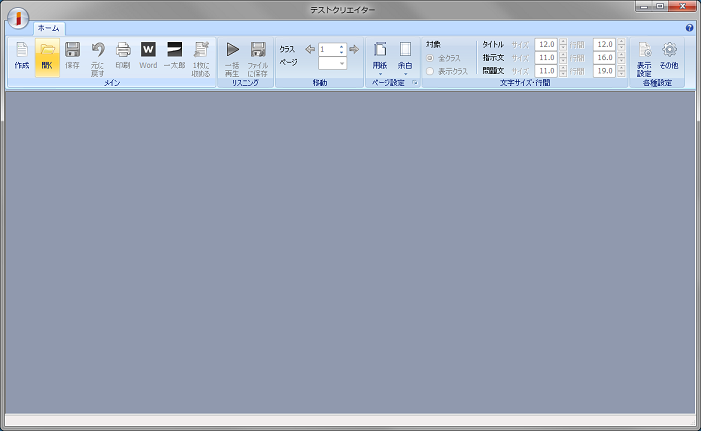
2.保存したファイルを選択して、開くボタンをクリックします。
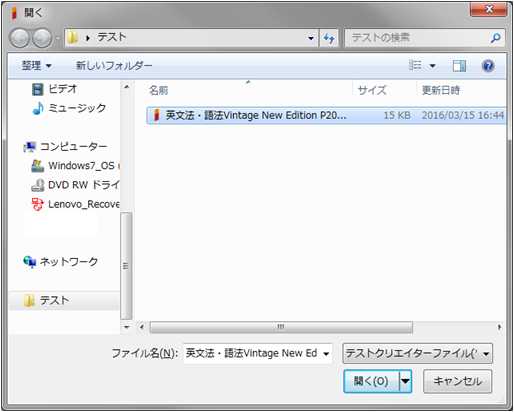
3.保存したテストが表示されます。
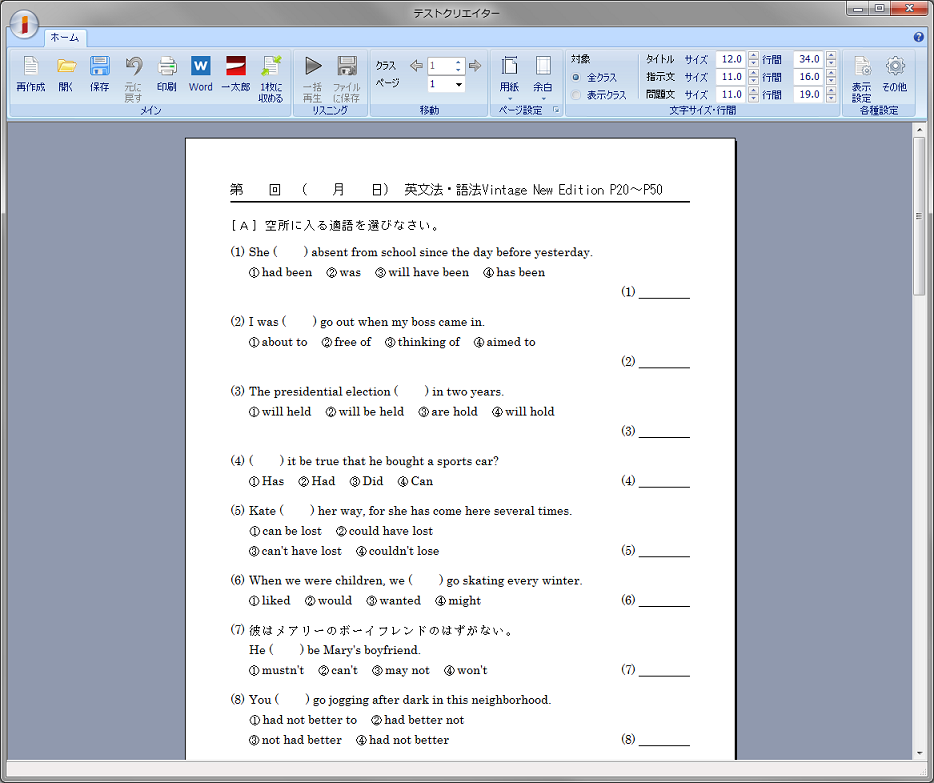
設定
ページ設定
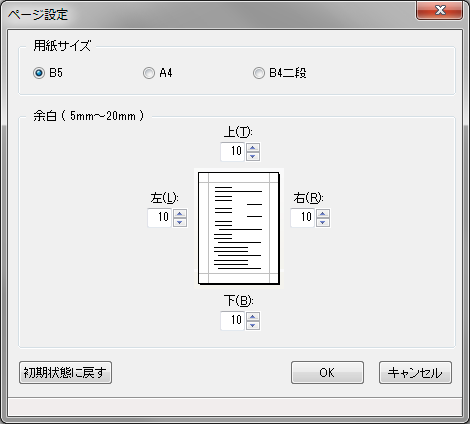
・用紙サイズ
解答ページを表示する
用紙のサイズをB5、A4、B4二段から選択できます。
・テストを1ページに収める
1ページに収まらない問題数も指定しても行間とフォントを調整して表示します。
但し、フォントの大きさが最小値になった場合、テストは複数ページで表示されます。
最小のフォントは5ポイントです。
・余白
上下左右の余白を5mm~20mmで設定できます。
表示設定
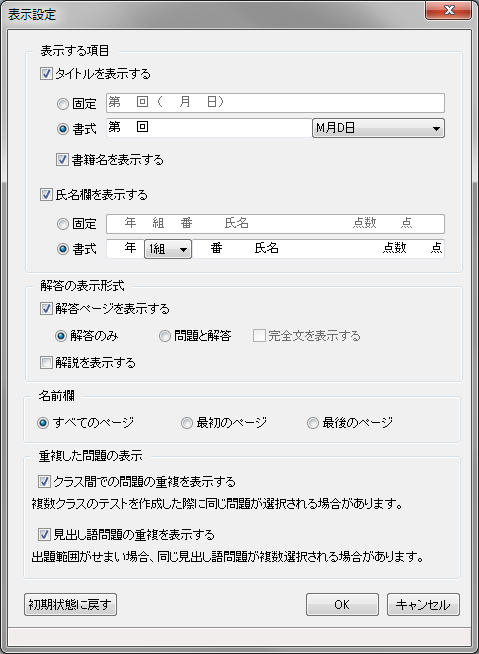
・タイトルを表示する
テストにタイトルを表示します。
・固定
テスト作成時に表示するタイトルをあらかじめ入力しておけます。
・書式
入力したテキストに加えて、選んだ日付の書式でタイトルに日付が挿入されます。
日付はタイトル編集で変更できます。
・書籍名を表示する
タイトルに書籍名を表示します。
・氏名欄を表示する
テストに氏名欄を表示します。
・固定
テスト作成時に表示する氏名欄をあらかじめ設定しておけます。
・書式
入力したテキストに加えて、選んだクラスの書式で作成したクラス数に応じたクラス名が挿入されます。
・解答の表示形式
解答ページを表示する
テストに解答ページを表示します。
解答ページに解答のみを表示するか、問題と解答を表示するか選択できます。
完全文を表示する
完全文を表示します。(VintageNewEditionのみ)
解説を表示する
解説を表示します。(VintageNewEditionのみ)
・名前欄
名前欄の表示箇所を指定できます
・重複した問題の表示
クラス間での問題の重複を表示する
テストを複数のクラス分作成した時に他のクラスと問題が重複した場合、画面上に重複のお知らせアイコンを表示します。
アイコンは印刷されません。
・見出し語問題の重複を表示する
同じ見出し語問題が出題されていた場合に重複お知らせアイコンを表示します。
アイコンは印刷されません。
その他
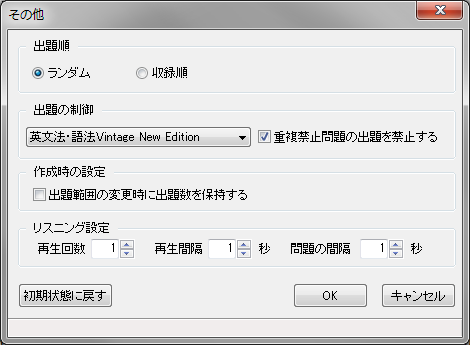
・出題順
出題の順番をランダムか書籍収録順か選択します。
・出題の制御
書籍毎に重複禁止に指定されている問題の出題を制御します。
・作成時の設定
出題範囲の変更時に出題数を保持する
マニュアルモードで入力した出題数をページや章など出題範囲を変更した保持します。
・リスニング設定
再生回数
同じ問題を何回再生するかを指定します。
再生間隔
再生回数を2回以上にした場合の再生間隔を秒単位で指定します。
問題の間隔
一括再生の際に問題毎の間隔を秒単位で指定します。
